Siempre existe la posibilidad de que extravíes tu celular o lo dejes caer al agua y lo pierdas todo. Quizás necesités hacer una copia de seguridad antes de realizar un restablecimiento de fábrica en tui celular.
Afortunadamente, hay muchas formas de hacer copias de seguridad de los celulares con el sistema operativo Android, lo que garantiza que incluso si algo le sucede a tu celular, no perderás todas esas fotos valiosas en lo afectivo.
Ya sea a través de Google, una aplicación de terceros o tu computadora, existen varias formas de realizar copias de seguridad de los celulares para garantizar que nunca te encuentres en una situación en la que pierdas datos.
Hacé una copia de seguridad de los celulares Android a través de Google One yendo a Configuración > Google > Todos los servicios > Copia de seguridad y activando Copia de seguridad de Google One. Podés tocar Hacer copia de seguridad ahora si no querés esperar a que tu celular se actualice automáticamente.
Todos los pasos de este artículo de iProfesional se realizaron en un celular con Android 14 y una PC con Windows 11. Recordá que los pasos pueden diferir según tu dispositivo y software.
Cómo hacer una copia de seguridad de tu celular Android con Google
Hacer una copia de seguridad de la mayoría de tus datos es bastante fácil con Google y se ha vuelto mucho más fácil en los últimos años. Desafortunadamente, todavía no existe un método de respaldo único para celulares Android a través de Google. Tendrás que utilizar diferentes servicios de Google para realizar copias de seguridad de diferentes tipos de datos.
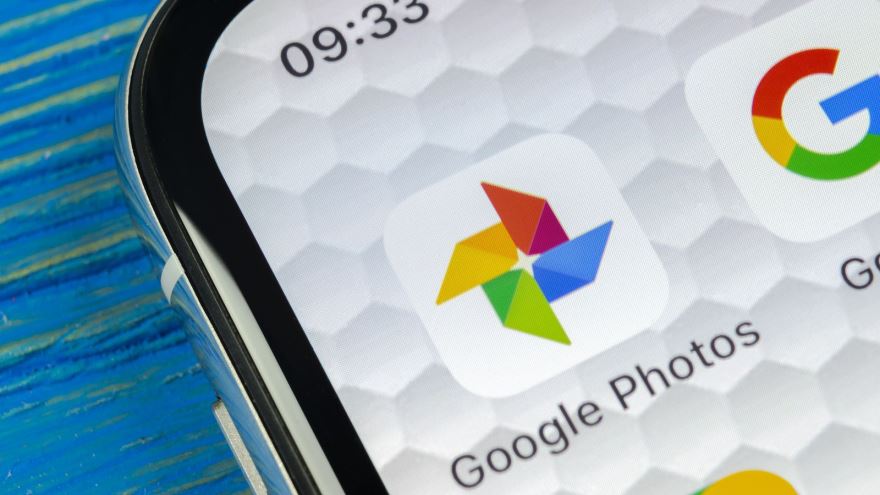
Google Photos es una excelente alternativa para hacer copias de seguridad de tus imágenes registradas con el celular.
Fotos y vídeos
Si aún no estás usando Google Photos, deberías hacerlo. El servicio realiza automáticamente una copia de seguridad de cada foto y video que tomas en servidores de acceso remoto (computación en la nube, en la jerga informática), por lo que nunca tendrás que hacer una copia de seguridad de tus medios manualmente.
Si la aplicación Fotos aún no está en tu celular, podés descargarla desde Google Play Store. Una vez instalado, deberás asegurarte de que Fotos esté configurado para hacer una copia de seguridad de tus archivos automáticamente.
Solo debés tener en cuenta que subir fotos a Google Photos ya no es completamente gratuito. A partir del 1 de junio de 2021, todas las fotos y videos nuevos que hayas subido cuentan para los 15 GB de almacenamiento gratuitos que vienen con cada cuenta de Google. Por supuesto, podés pagar por más almacenamiento. Los planes comienzan en solo dos dólares por mes por 100 GB.
Cómo sincronizar tus imágenes con Google Photos
- Abrí la aplicación Google Fotos.
- Tocá el ícono de perfil en la esquina superior derecha.
- Seleccioná Configuración de fotos.
- Dirigíte a Copia de seguridad.
- Activá Copia de seguridad.
- Además, aseguráte de acceder a la calidad de la copia de seguridad y elegir tu configuración de carga preferida.
Música
Google tiene una excelente manera de hacer una copia de seguridad de tu música en la nube y luego escucharla desde cualquier dispositivo. Podés utilizar YouTube Music, que te permite subir hasta 100.000 canciones.
Cómo subir canciones a YouTube Music
- Abrí tu navegador y dirigíte a
. - Hacé clic en tu imagen de perfil en la esquina superior derecha.
- Seleccioná Subir música.
- Elegí las canciones que deseás cargar y seleccioná Abrir.
- Ahora podés reproducir las canciones desde la aplicación o el sitio web de YouTube Music. Dirigíte a Biblioteca > Cargas.
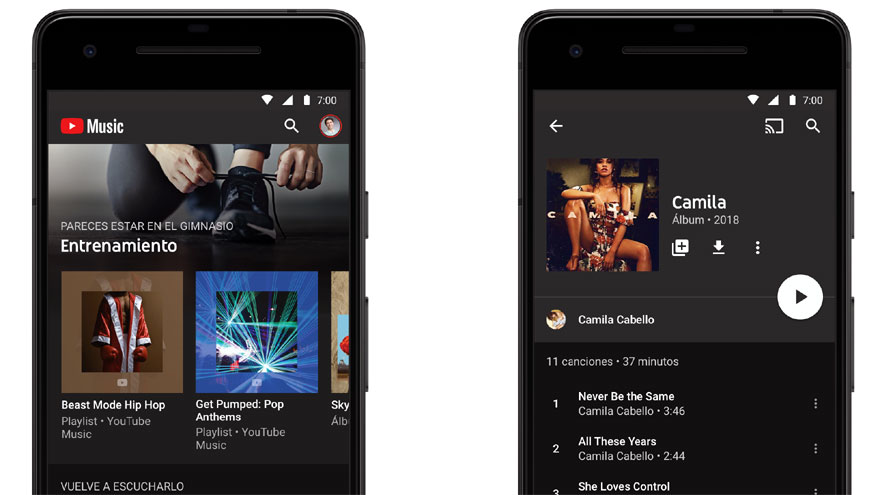
YouTube Music permite resguardar las canciones del celular.
Otros archivos
Google Drive te permite almacenar otros archivos en la nube, lo que significa que podrás acceder a ellos desde cualquier dispositivo conectado. Google Drive debería venir preinstalado en todos los celulares Android, pero también podés obtenerlo en Google Play Store.
Cómo almacenar tus archivos en Google Drive
- Iniciá Google Drive.
- En la aplicación, presioná el botón Nuevo.
- Pulsá Cargar.
- Seleccioná los archivos que desea respaldar.
Configuraciones, aplicaciones, SMS e historial de llamadas
Google Drive y Photos fragmentan las soluciones de respaldo de Google, pero las cosas se vuelven mucho más fluidas con todos los demás datos esenciales. La solución de copia de seguridad en la nube Google One nativa de Android puede almacenar configuraciones, aplicaciones, mensajes SMS e incluso tu historial de llamadas. Esto facilita la restauración de todo en un celular nuevo.
Cómo habilitar la copia de seguridad de Google One
- Abrí la aplicación Configuración en tu celular Android.
- Tocá Google.
- Seleccioná la pestaña Todos los servicios.
- Dirigíte a Copia de seguridad.
- Activá Copia de seguridad de Google One.
- También podés acceder a los datos de la cuenta de Google y seleccionar otros datos que puedas sincronizar. Esto incluye Calendario, Documentos, Google Fit, Keep, etc.
- Volvé a la configuración principal de Copia de seguridad.
- Tocá Hacer copia de seguridad ahora.
¿Cómo hacer una copia de seguridad de su celular Android con Amazon Photos, OneDrive y otros servicios?
Los servicios en la nube informática son abundantes, y Google no es el único que ofrece almacenamiento en servidores de acceso remoto. OneDrive de Microsoft es una alternativa muy competente. Si te suscribís a Office 365, la empresa agrega 1 TB de almacenamiento en línea.
Amazon Photos ofrece almacenamiento de fotografías ilimitado más 5 GB de almacenamiento de video con una suscripción Prime. Mientras tanto, el almacenamiento de 100 GB cuesta solo dos dólares al mes o 20 dólares al año, lo que lo convierte en una alternativa asequible, aunque no tan estrechamente integrada.
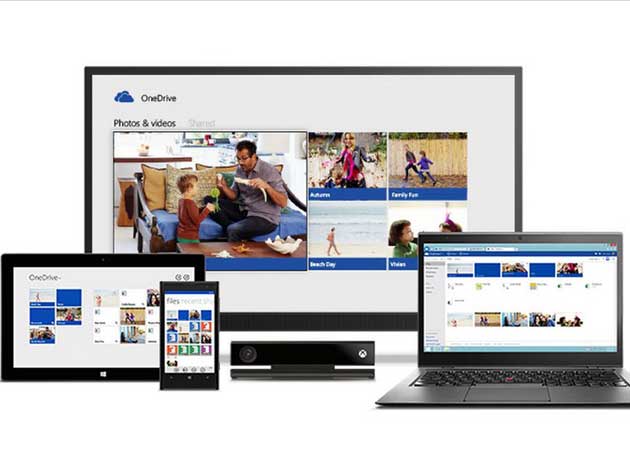
OneDrive de Microsoft es un servicio multiplataforma.
Existen muchas otras soluciones de almacenamiento en la nube. Otros populares incluyen OneDrive y Dropbox , Mega y otros. La mayor desventaja de desviarse del ecosistema de Google es el esfuerzo necesario para garantizar que todo su contenido se copie o sincronice.
Estos no están tan integrados en Android, por lo que necesitan un poco más de trabajo. El proceso de uso de estas aplicaciones es relativamente sencillo. Tenés que descargarlos y seguir las instrucciones durante el proceso de configuración.
Copia de seguridad en tu computadora
Transferir archivos manualmente a Windows
A veces es mejor hacerlo todo vos mismo, manualmente. Si te sentís más cómodo moviendo todos tus archivos a tu computadora con Windows, el proceso es muy simple.
- Conectá tu celular Android a su computadora usando un cable USB.
- En tu celular Android, deslizá hacia abajo el menú de notificaciones y deberías ver un mensaje del sistema Android que dice Cargando este dispositivo mediante USB . Tocálo.
- En Usar USB para, seleccioná Transferencia de archivos/Android Auto.
- En tu PC con Windows, abrí Esta PC en tus carpetas o explorador.
- Buscá tu celular y hacé doble clic en él.
- Buscá los archivos que deseás transferir. Resaltálos, hacé clic derecho sobre ellos y selecciona Copiar .
- Creá una carpeta donde deseás almacenar tus archivos y abríla.
- Hacé clic derecho en cualquier espacio vacío y seleccioná Pegar.
Usar la transferencia de archivos de Android para Mac
Los usuarios de Mac primero deberán descargar e instalar la aplicación Android File Transfer y luego seguir los siguientes pasos.
- Conectá tu celular a tu computadora con tu cable USB.
- En Mac, abrí Transferencia de archivos de Android.
- Arrastrá los archivos que deseás respaldar a una carpeta en tu computadora.

Aunque ek proceso puede ser engorroso, se pueden hacer copias de un celular Android en una Mac.
La aplicación Android File Transfer es bastante torpe y no siempre hace bien el trabajo. Si copiar archivos manualmente es tu opción preferida, invertir en una mejor aplicación podría ser una buena idea. Commander One es una aplicación excelente que te permite hacer precisamente eso.
Sincronización inalámbrica con Syncthing
¿Qué pasaría si pudieras hacer una copia de seguridad automática de todas tus imágenes y archivos en tu computadora o unidad NAS sin conectar un cable? Ahí es donde entran en acción las utilidades de sincronización.
Syncthing es una gran utilidad para garantizar que todas tus fotografías y archivos adicionales se descarguen a tu computadora. La premisa es simple: instalá una aplicación en tu celular y seleccioná una carpeta para vigilarla constantemente.
Mientras tanto, se ejecuta un cliente en tu computadora, lo que le permite conectarse con tu celular. Ahora, cada vez que la aplicación del celular detecta un cambio o la adición de un archivo en una carpeta vigilada, envía inmediatamente una copia a la computadora.
Sencillo y confiable. Simplemente funciona. Por supuesto, también podés usarlo como una utilidad de sincronización estándar, pero es preferible que todos tus archivos se envíen de una sola manera a la computadora para tener una copia disponible, incluso si borrás algo de tu celular.
¿Cómo se configura Syncthing?
- Instalá la aplicación Syncthing desde Play Store.
- Instalá la aplicación Syncthing en tu PC o Mac.
- Seguí las instrucciones para configurar Syncthing tanto en tu celular Android como en tu computadora.
- Deberás crear una conexión entre tu celular Android y tu computadora. En tu PC, seleccioná Agregar dispositivo remoto.
- En tu celular Android, abrí Syncthing y tocá el botón de menú de tres líneas. Presioná Mostrar ID del dispositivo.
- Ingresá la ID del dispositivo en tu computadora, asigná un nombre al dispositivo y seleccioná Guardar.
- Dirigíte a la aplicación Windows Syncthing y presioná Acciones. Luego, elegí Mostrar ID.
- En la aplicación de tu celular, tocá la pestaña Dispositivos. Luego seleccioná el ícono + . Ingresá la ID del dispositivo desde tu computadora y tocá la marca de verificación.
- En tu celular, regresá a la pestaña Carpetas. Seleccioná la carpeta que deseás compartir o creá una nueva y mueva archivos a ella. Cuando termines, dirigíte a la carpeta y activá tu PC.
- Volvé a Syncthing en Windows y deberías ver una solicitud para sincronizar la carpeta. Seleccioná Agregar y presioná Guardar.
- La carpeta debería sincronizarse. Ahora podés ir a donde estés sincronizando tus archivos Syncthing y todo estará allí.
Otras opciones para hacer una copia de seguridad del teléfono Android
Los servicios de Google son excelentes, pero si buscás una solución más completa que haga una copia de seguridad de todo a la vez, es posible que necesités utilizar una aplicación de terceros.
Hay muchas aplicaciones excelentes para realizar copias de seguridad de tus datos y una de las mejores es Super Backup & Restore. Te permite realizar copias de seguridad de elementos individuales de tu celular, como aplicaciones, contactos, SMS, calendarios, llamadas de voz y más.
Los usuarios pueden definir dónde van las copias de seguridad para localizarlas fácilmente más adelante, y también pueden programar copias de seguridad automáticas junto con la copia de seguridad en el almacenamiento en la nube.
Cómo hacer una copia de seguridad de Android con Super Backup & Restore
- Descargá y ejecutá Super Backup & Restore.
- Seleccioná la ruta en la que deseás hacer una copia de seguridad de tus archivos. Podría ser una tarjeta SD, o podés hacer una copia de seguridad en tu almacenamiento interno y transferir los archivos a donde quieras. También podés utilizar la función Copia de seguridad en la nube en el menú principal.
- Verás una lista de categorías de elementos de las que podés realizar copias de seguridad (Imágenes, Aplicaciones, etc.).
- Seleccioná los elementos individuales que te gustaría incluir en tu copia de seguridad.
- Tocá Copia de seguridad o Copia de seguridad de todo para cada selección.
¿Cuál es la mejor manera de hacer una copia de seguridad de mi celular Android?
Hacer una copia de seguridad en cualquier servicio en la nube probablemente será lo más fácil, pero podés tener algunas limitaciones de almacenamiento, lo que puede ser un problema si tenés muchos archivos en el celular.
Además, necesitarás muchos datos para cargar todos sus archivos. Aquellos a quienes les gusta mantener el control de sus archivos localmente pueden preferir realizar una copia de seguridad en una PC o en un disco duro externo.

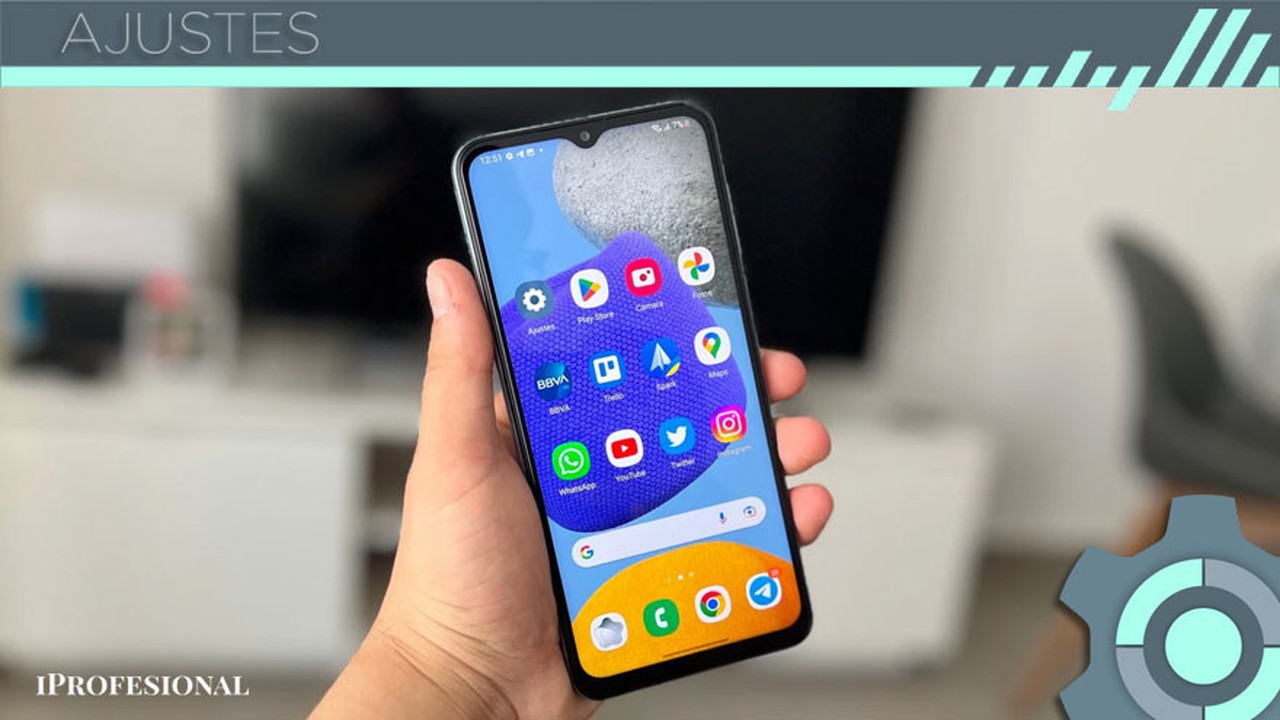

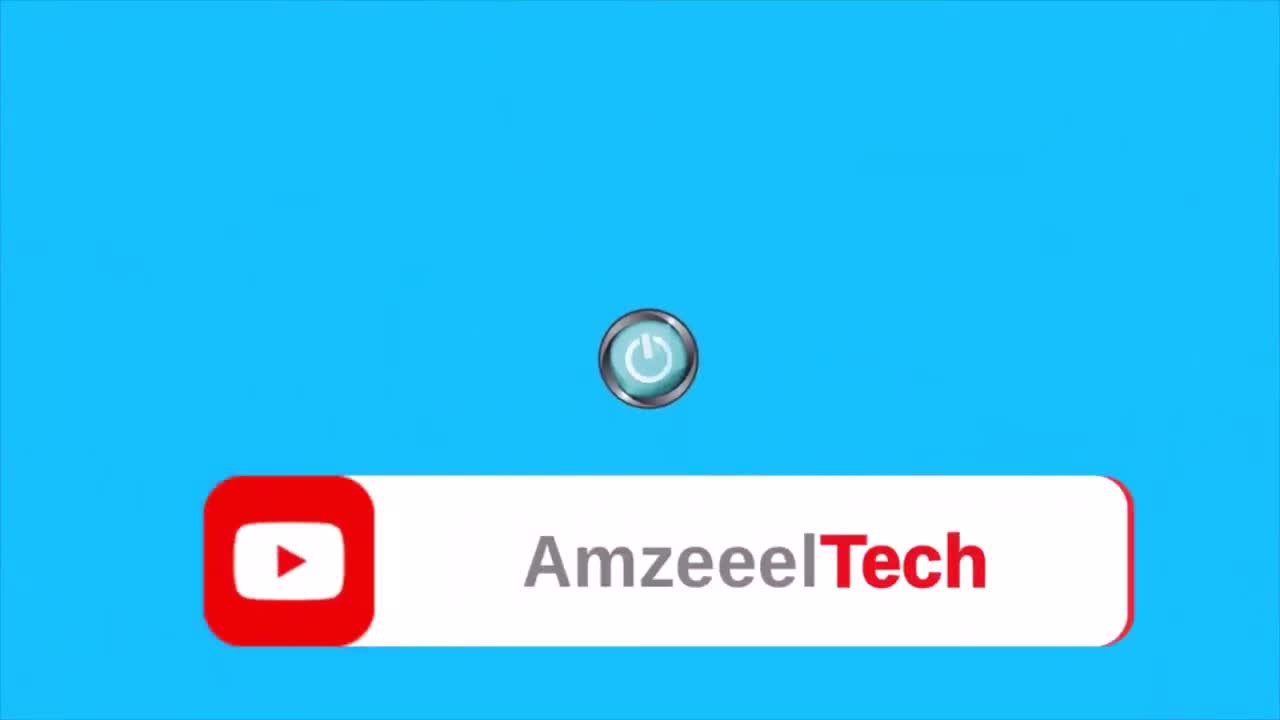





Los comentarios están cerrados.